以前ニコニコのブロマガに書いたことがあるのですが、こちらにまとめたいと思ったので書き直します。
ダウンロードするファイルも変更等があるかもしれません。
こちらの情報の方が新しいのでこちらを参考にしてください。
AviutlとはKENくんという方が開発したフリーで使える動画編集ソフトです。
開発は既に2013年で止まってしまっていますが、今でも充分に使えるソフトだと思います。
ただ、メモリが最高4ギガ弱くらいしか使えないようなのでメモリ不足との戦いになってしまう可能性もあります。
それでは早速インストールしてみましょう。
Windows10でインストールができることを確認しています。
①Aviutl本体と色々な編集をする為の拡張プラグインをダウンロードする。
Aviutlのお部屋から下記の2つをダウンロードします。
作者さんに感謝の気持ちを忘れないようにしましょうね。
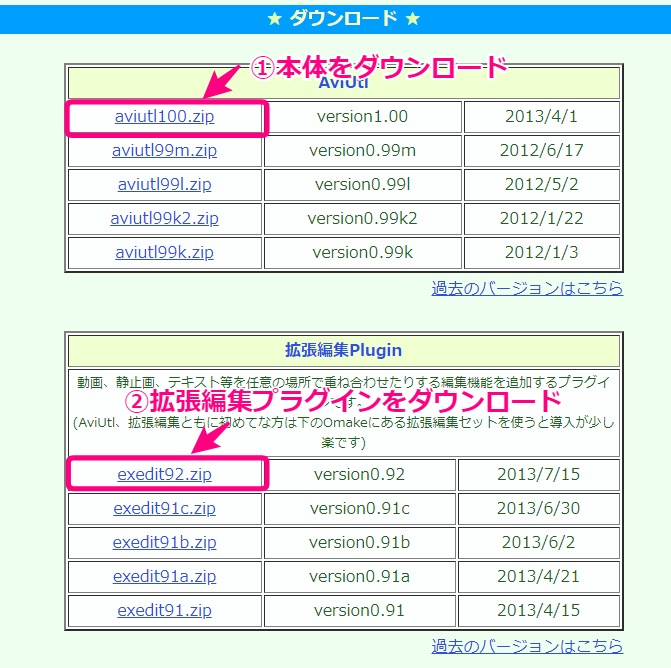
ダウンロードをしたらこの2つのaviutl100.zipとexedit92.zipファイルを任意の場所に解凍します。
aviutl100.zipを解凍したら中身はこんな感じです。
3つのファイルが入っています。

ピンクの枠で囲んでいるファイル『aviutl.exe』が本体アプリケーションです。
クリックするとこんなソフトが開きます。
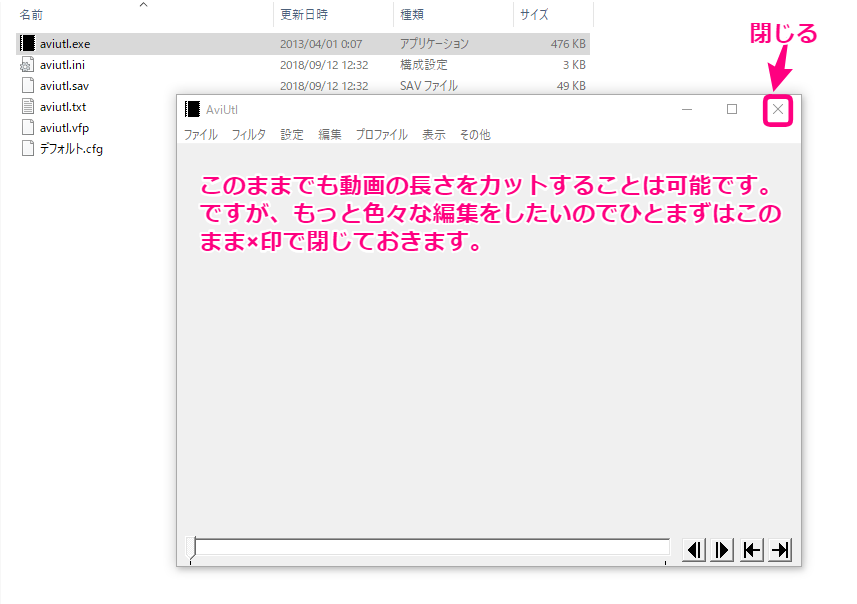
続いてexedit92.zipを解凍すると以下のようなファイルが出てきます。
このexedit92.zipを解凍して出てきたファイルを全てコピーしてaviutl100を解凍してできたフォルダに全て貼り付けます。
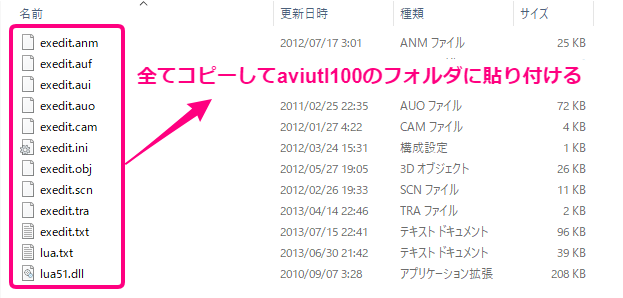
コピーしたファイルを貼り付けたところが以下の画像です。
こうなりましたか?
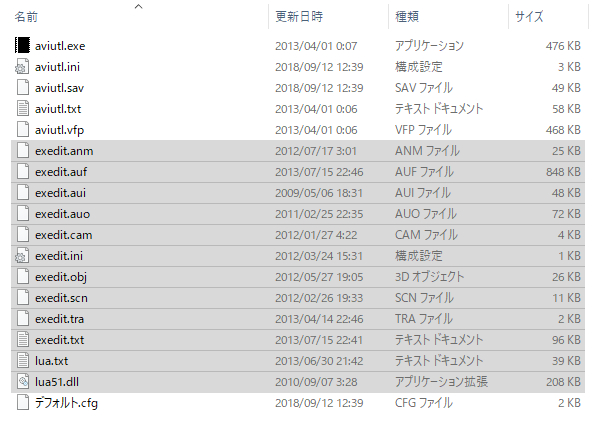
コピーできたらaviutlを起動してみましょう。
拡張編集という機能が使えるようになっています。
設定>拡張編集の設定を選択します。
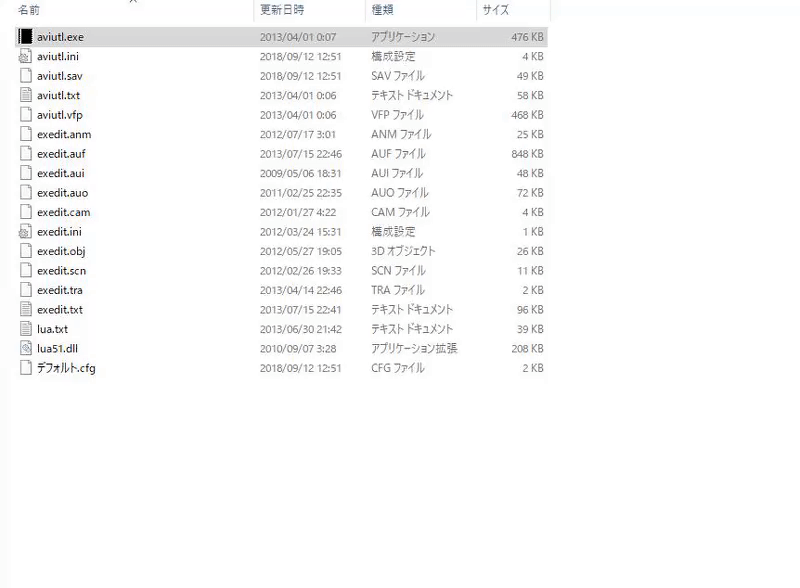
拡張編集の設定を選択すると『拡張編集』という窓が出てきます。
この拡張編集のタイムライン上で動画を編集していくことになります。
ここまでできましたか?
できたら次に進みましょう。
aviutlは一旦閉じておきます。プレビューウィンドウのを×で閉じると自動的に拡張編集タイムラインも閉じます。
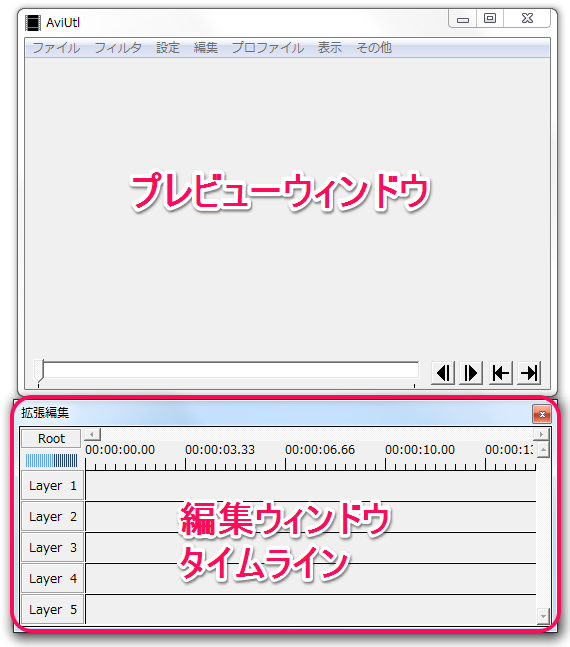
拡張編集だけを閉じてしまった場合は先ほどと同じ手順、プレビューウィンドウの設定>拡張編集の設定を選択すれば編集ウィンドウを出すことができます。
②そのほかのプラグインをダウンロードしてaviutlにインストールする。
続いてその他のプラグインを入れていきます。
Bandicamなどで録画をすると何故か録画して出来上がった動画ファイルをAviutlが読み込んでくれないことがあります。
しかし、このプラグインを入れたら読み込んでくれるようになったので入れておいた方がいいと思います。
Aviutl実験室に飛んでDirectShow File Reader プラグイン for AviUtlをダウンロードします。
もし上記リンク先が切れていた場合は、Aviutl実験室と検索をしてサイトを探してください。
ダウンロードするファイル名はこの記事を書いてる時点でds_input026a.lzhです。
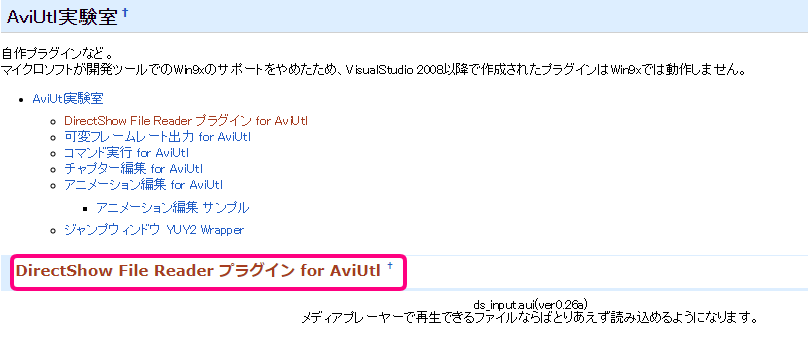
上記『DirectShow File Reader プラグイン for AviUtl』をクリックして飛んだリンク先で下記のファイルをダウンロードします。
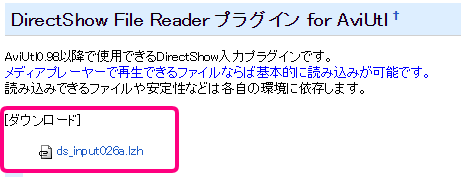
ダウンロードできましたら任意の場所に解凍し、中のファイル『ds_imput.aui』ファイルをaviutl100のフォルダの中にコピーペーストします。
基本的に『読んでください』『read』などと書かれてあるものは必ず目を通してください。
今こうなっているはずです。
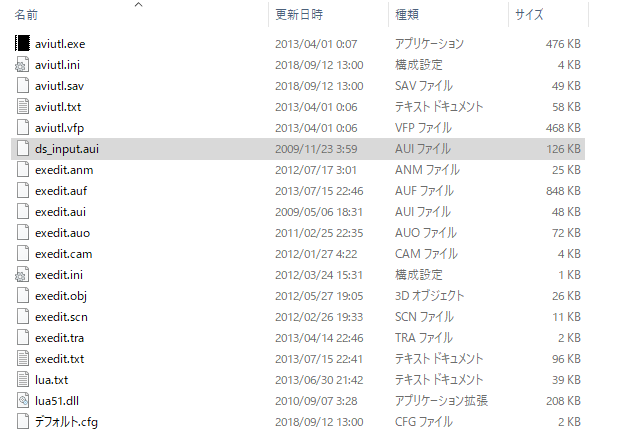
ここまで完了したら次にいきます。
続いて、rigayaの日記兼メモ帳に飛んで以下のファイルをダウンロードします。
ダウンロードする時期によってバージョンなどが違うかもしれませんが、最新をダウンロードすれば問題ないかなと思います。
ずずっと下にスクロールをして下記のリンクを探してください。
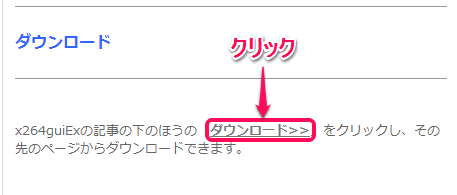
ダウンロードボタンを押したらファイルをダウンロードします。
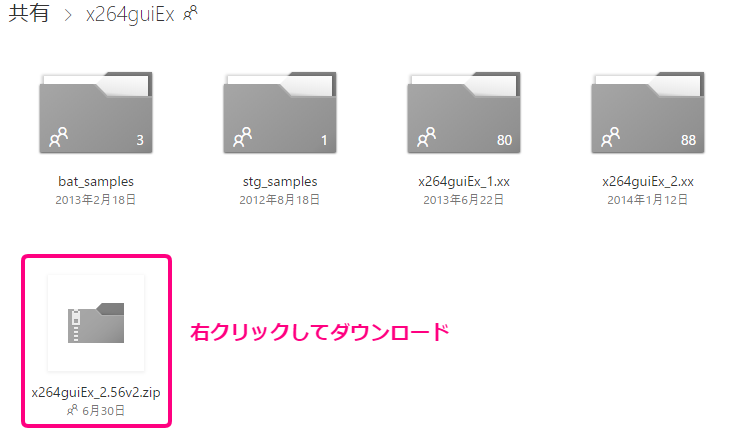
ダウンロードできたら任意の場所に解凍してください。
解凍をしたらセットアップファイルを開きます。
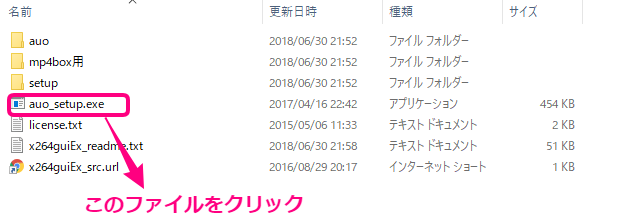
すると以下のようなアプリケーションが立ち上がりますので、aviutl100のフォルダを選択した後に次へをおし、セットアップをしていきます。
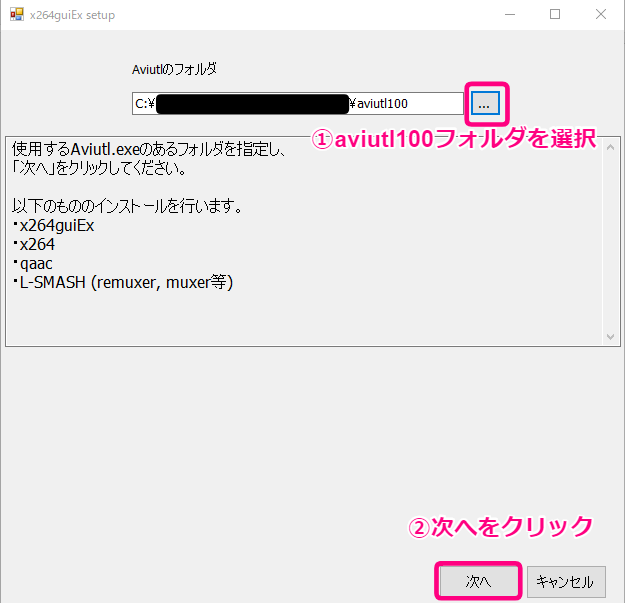
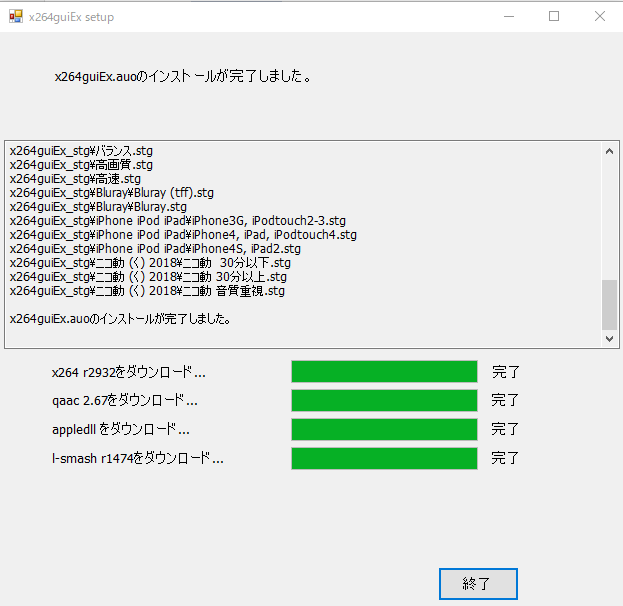
少し待てばインストールが完了しますので終了ボタンを押して終了してください。
最後にRePOPnに飛んで、下記のファイルをダウンロードしてください。
あと少しなので頑張ってくださいね。
ダウンロード時期でバージョンが異なる可能性がありますが、最新版をダウンロードすればいいと思います。
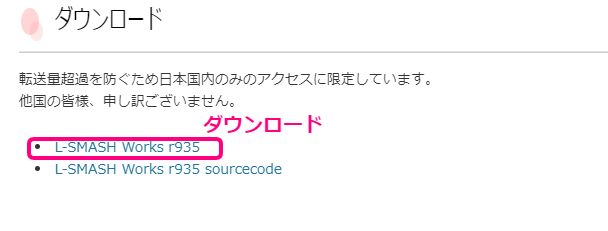
ダウンロードが完了しましたら任意の場所に解凍します。
続いて、aviutl100のフォルダの中に『Plugins』というフォルダを新規で作成します。
作成しましたらその中に先ほど解凍したL-SMASH Worksのフォルダの中にある『lwcolor.auc』『lwdumper.auf』『lwinput.aui』『lwmuxer.auf』の4つのファイルをコピーペーストします。
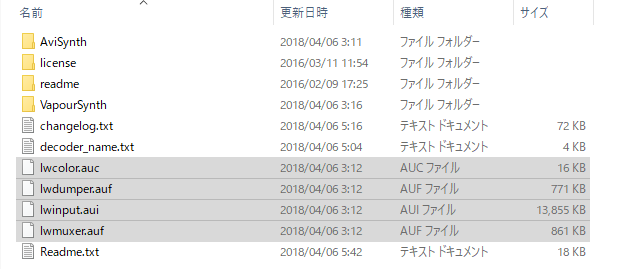
↓↓↓↓↓↓↓
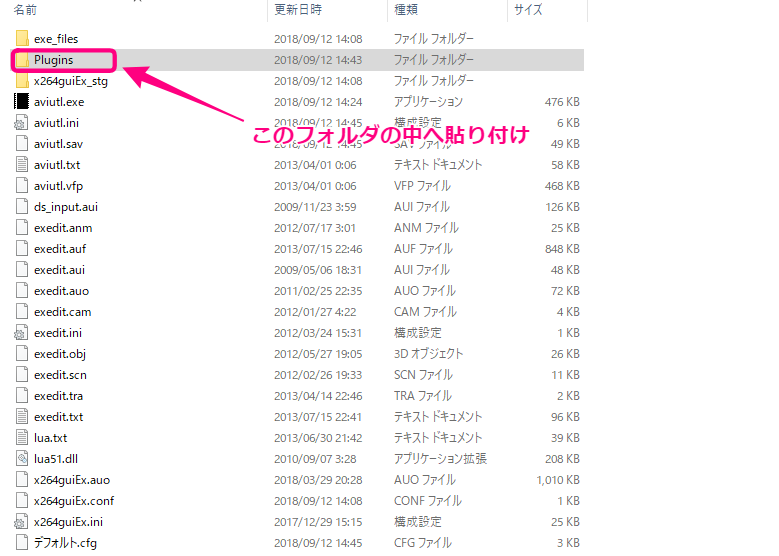
これでとりあえずこれを入れておけばいいかなというプラグインのインストールが完了しました。
Aviutlは膨大な量のプラグインが存在します。
プラグインを入れれば入れるほど重くなっても来ますので、あとは必要な人が必要なプラグインを入れていくといいと思います。
次回はAviutlの初期設定を少しやろうと思いますが、先にも書いた通り以前ニコニコのブロマガでも書いたことと同じことをやるので待てない方はそちらをご覧ください。








コメント
コメントを投稿