先日の記事でAviutlとプラグインのインストールを行いました。
試しに動画を読み込ませようとしたところ、Windows10の仕様なのか分かりませんが録画した動画が読み込めないなどの不具合がおきたので、動画を読み込めるようAviutlの設定を行っていきたいと思います。
①システム設定
まず、Aviutlを右クリックして管理者として実行を選択してAviutlを起動します。
この設定をする際には管理者として実行しないと設定の変更ができないものがありますので、ここでは必ず管理者として実行を選択してください。
Aviutlが起動したらファイル>環境設定>システム設定を選択してシステム設定画面を出します。
青い枠で囲んでいる部分は任意の数値を入れます。
最大画像サイズは自分の作りたい動画のサイズ以上の数値を入れてください。
下記の画像の例だと1280×720までの大きさの動画しか編集できません。
3840×2160などの大きいサイズのものを作りたい場合は最大画像サイズをその数値以上にしなければいけません。
ただ、3840×2160などの大きいサイズの動画を扱うのはAviutlのメモリ的に厳しいものがあるかもしれません。
最大フレーム数は自分が編集したい・作りたい動画のフレーム数の合計がこの数値以内に収まるようにします。
例えば30fpsで5分の動画を作成したい場合、必要なフレーム数は1秒30フレームですから
30フレーム×300秒(5分)=9,000フレーム
となり、9,000フレーム必要になることが分かります。
60fpsの動画を扱う場合や、時間の長い動画を扱う場合はフレーム数に気を付けて設定してください。
キャッシュフレーム数はこの数値を上げると動作が軽くなるようです。
しかし上げすぎるとクラッシュすることが多くなるということですので、8~32を推奨している方がいました。
この数値は自分の体感で弄ってみるのがいいと思います。
リサイズ設定の解像度リストは動画をリサイズする可能性がある場合、リサイズする解像度がリストに入っていなければ付け加えてください。
続いて、64bitのPCを使っており、4GB以上のメモリを積んでいる人はピンクの枠の部分にチェックを入れてください。
そうすることでチェックを入れていないときよりもメモリを多く使うことができます。
32bitの人は入れないでください。
ここまでできたらOKを押してシステムの設定を閉じます。
②入力プラグイン優先度の設定
ファイル>環境設定>入力プラグイン優先度の設定を選択します。
すると以下のような窓が出てくると思いますので、「上に移動」「下に移動」をうまく使って画像の順番にしてください。
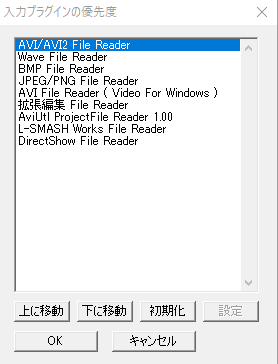
とりあえず自分の環境で動いた設定ですので、もしかすると人によってはうまく動作しないかもしれません。
その場合は優先度の順番を色々弄ってみてください。
プラグインを入れて上手く動かない場合はここを弄ると動くようになることもあるようです。
順番を設定したらOKを押して閉じます。
システム設定とプラグインの優先度の設定が終わったら一度Aviutlを×で閉じてください。
③Aviutlのプロパティ設定
Aviutlを起動する為のプロパティの設定をします。
Aviutl.exeのアイコンを右クリック>プロパティを選択し、プロパティ画面を出します。
互換性というタブを選択してください。
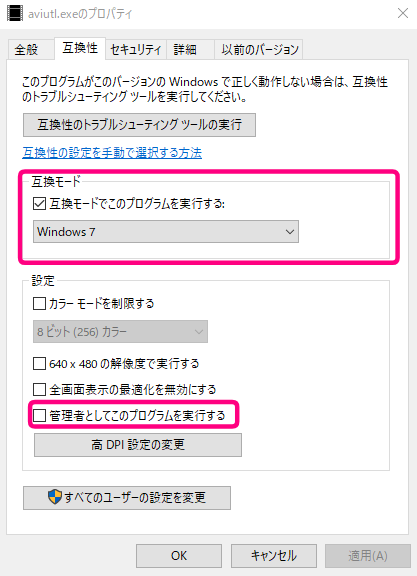
互換モードの『□互換モードでこのプログラムを実行する』にチェックを入れて、Windows7にします。
続いて設定の『□管理者としてこのプログラムを実行する』の部分ですが、ここにチェックが入ってる人はチェックを外します。
チェックが入っていない人はそのままチェックが入っていない状態でOKを押してプロパティを閉じます。
これで設定は以上です。
Aviutlのシステム設定を弄る際には管理者として実行して起動しないと設定が反映されないものがあるのですが、動画を弄る際に管理者として実行をしていると動画を読み込まないことがあるようです。
ですので普段Aviutlで動画を編集する際には管理者として実行せずに通常起動してくださいね。








コメント
コメントを投稿